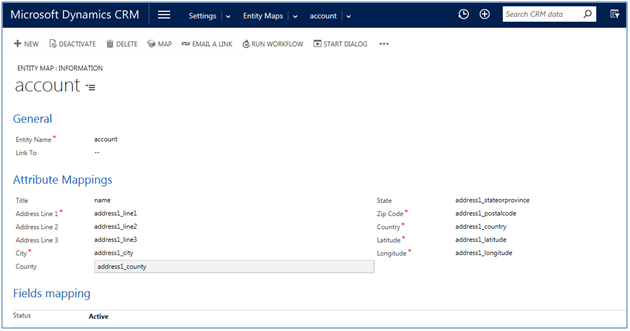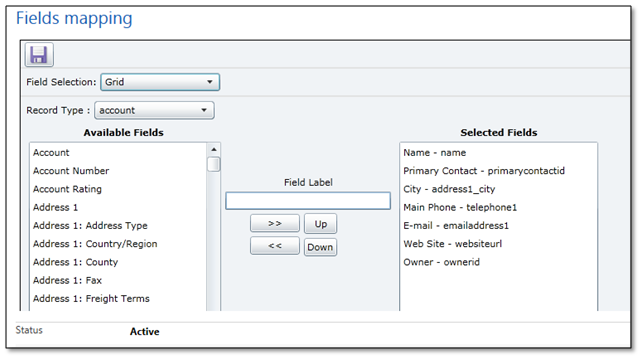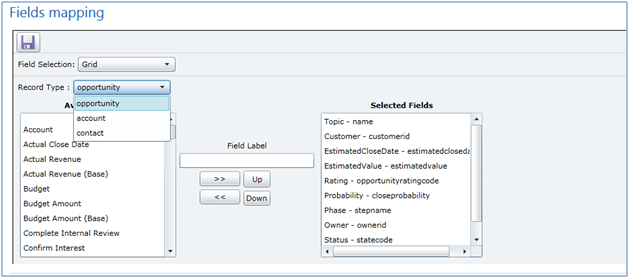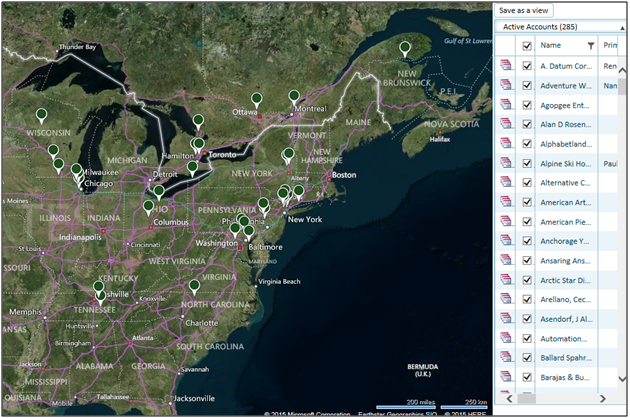In our last post we saw how to configure tooltip data. Once you perform search using Maplytics, apart from plotting the results as puspin on the map, it also provides a listing of the records plotted on the map for a quick reference and further filtering options. In this post will walk through the steps to define the data columns to be listed for the search results.
Follow these steps to configure your tooltip
- Go to Settings à Entity Map à Select the Entity Map. This brings up the following entity map form.
![grid]()
- Scroll to the Fields Mapping section. This section allows for configuring the fields for both the Tooltip as well as the Listing of the search results. For this article we would choose the Grid option as shown in the below screenshot.
![grid1]()
- The Record Type will list out the Primary entity name and if the Link To field has been provided then it will also list out the entity associated with the lookup field provided there. You are allowed to include fields from any of the entities listed in the Record Type drop down. Choose the appropriate entity from the Record Type picklist.
![grid3]()
- It will list out all attributes (including custom) from the selected entity. Select the attribute you want to add, after selecting any attribute the attribute is automatically displayed in the Field Label, you can change that label as per your choice. Then click on forward arrow button to add attribute.
- Using the Up and Down buttons provided you can design the sequence in which these fields should appear on the tooltip.
- After configuring attributes, click on save button to save the changes and preview the results.
![grid4]()
The columns listed in the grid are filterable. You can click on the column header and apply appropriate filters. Once the filter is applied, the map is auto-refreshed to display the pushpins for the filtered data only.
Another quick way to filter the pushpins plotted is by check/uncheck record in the grid. Unchecking a record will also hide the associated pushpin from the map.
Search results listed in the grid in Maplytics can be saved as a view which can be later use to build marketing list within your Dynamics CRM.
There's much more, for more Dynamics CRM Tips and Tricks head on to Inogic Blog. If you have any questions on Dynamics CRM or need any help in implementation, customization, upgradation of Dynamics CRM or are looking to get more out of your CRM, feel free to reach us at crm@inogic.com today!
The post Configure data columns for results listing in Maplytics for Microsoft Dynamics CRM appeared first on Inogic Blog.