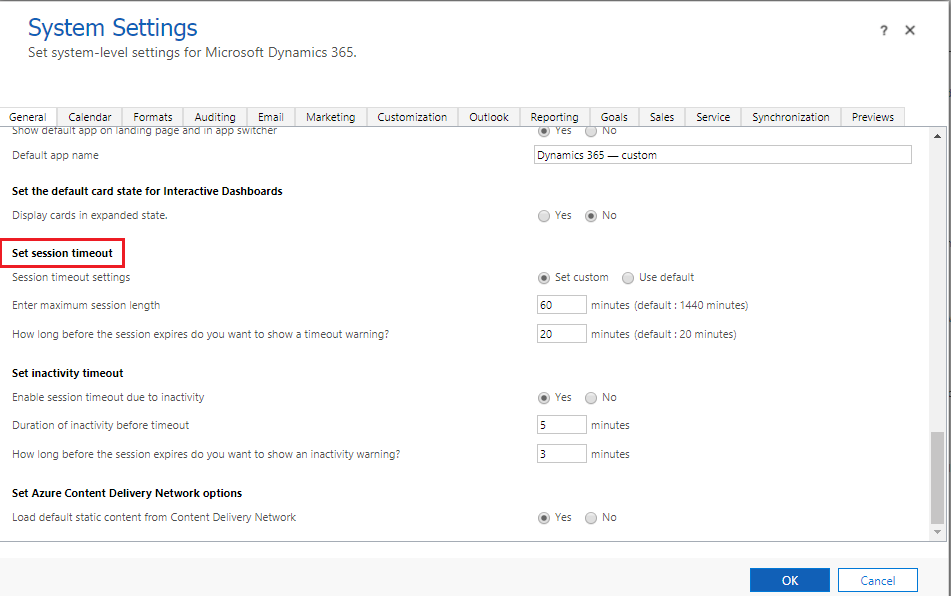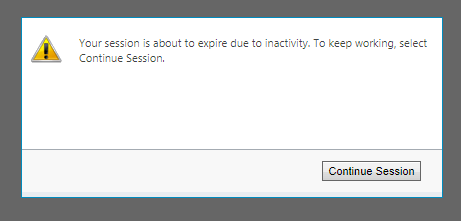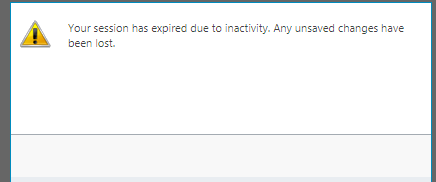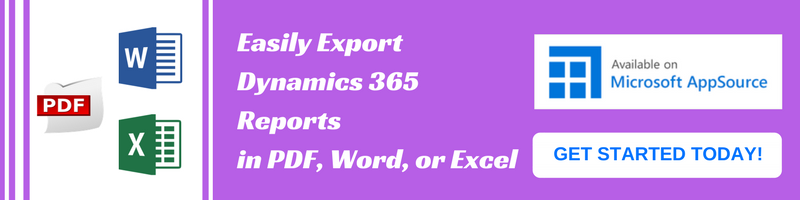Introduction:
Earlier we had the option to set the session timeout in Microsoft Dynamics CRM On-Premises version. The session timeout for the online version, however, was defaulted to 24 hours.
Microsoft has now provided the flexibility to modify the Session timeout for Dynamics CRM Online.
Configuring Session Timeout for Dynamics CRM Online:
To set the session timeout for Dynamics CRM online, navigate to Settings > Administration > System Settings.
As you can see in the above screenshot, there are options to set session timeout as ‘Set custom’ or ‘Use default’. If you choose ‘Use Default’ then the maximum length of the session is 1440 minutes (24 hours).
To set a custom time for the session, choose ‘Set Custom’ and set the required time. In our case, we have set the session timeout to 60 minutes and the warning time to 20 minutes before the session expires.
As seen in above screenshot, we can even set inactivity timeout i.e., the user will be automatically logged out after the specified time of inactivity. In this example, we have set it to 5 minutes and warning time to 3 minutes. So, if the user is inactive for 3 minutes, then the below warning message is seen.
Unless the user clicks on Continue Session, the user will not be able to continue working.
If the user is still inactive after the above warning message, the below message will be displayed.
And as the duration of inactivity has elapsed, the user will be automatically signed out from CRM.
Conclusion:
By following the above steps, users can override the default session timeout in Dynamics CRM Online.