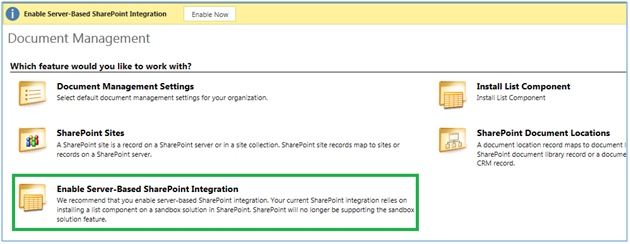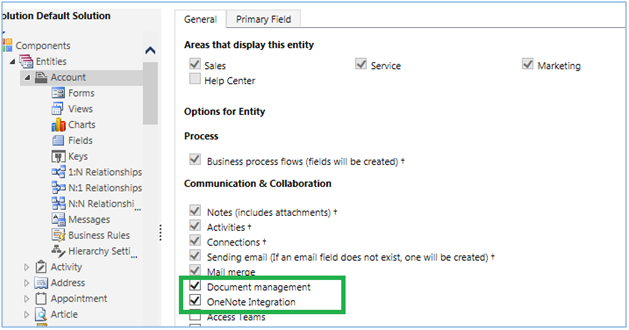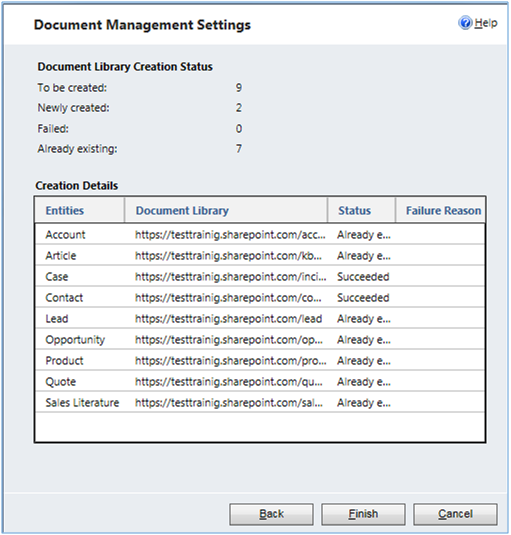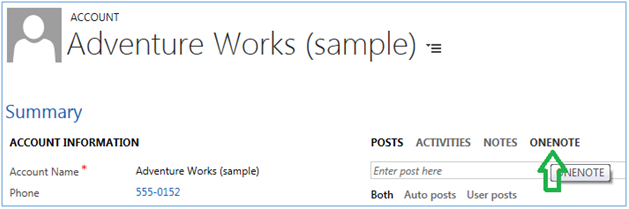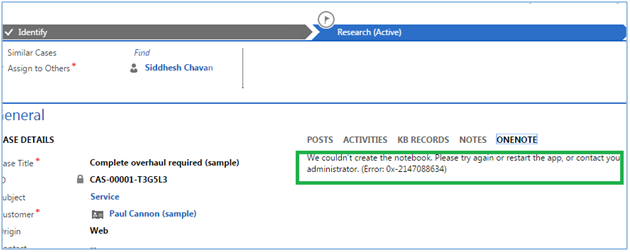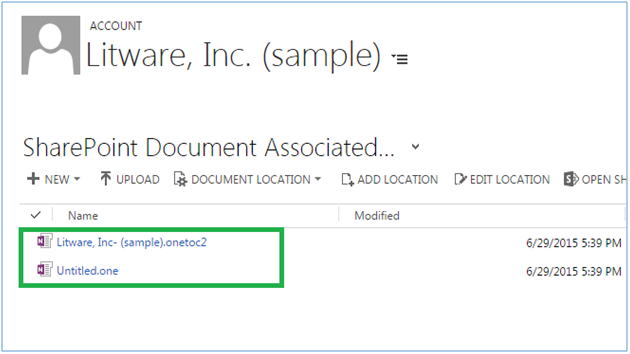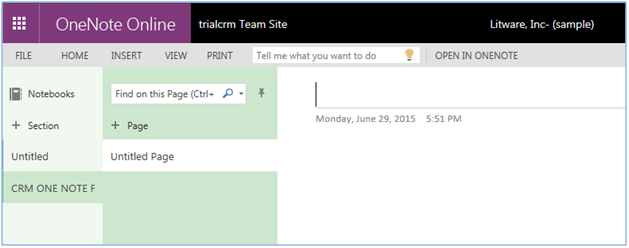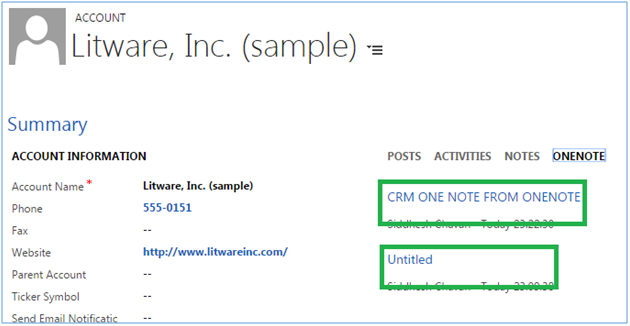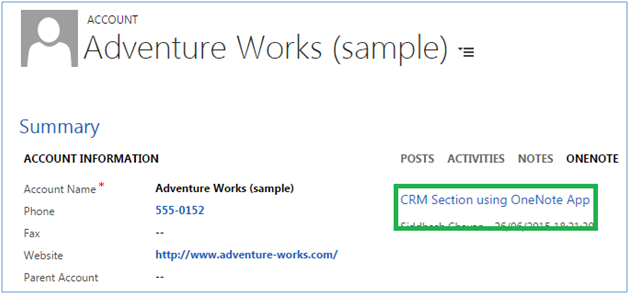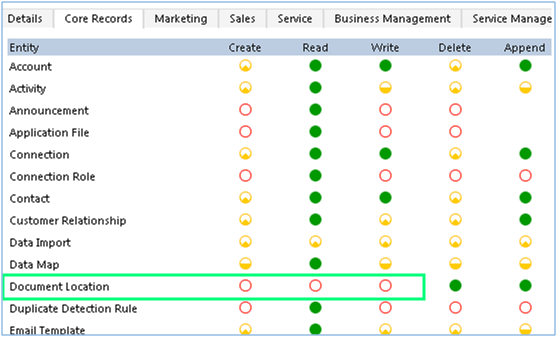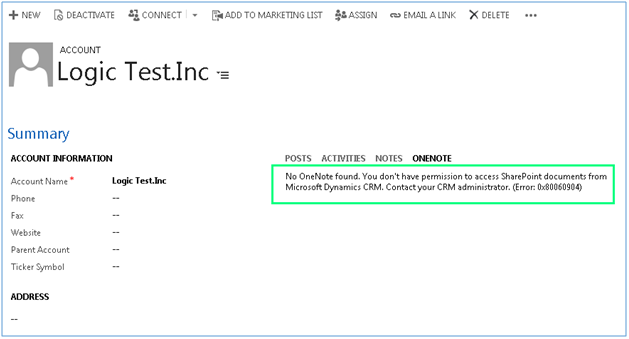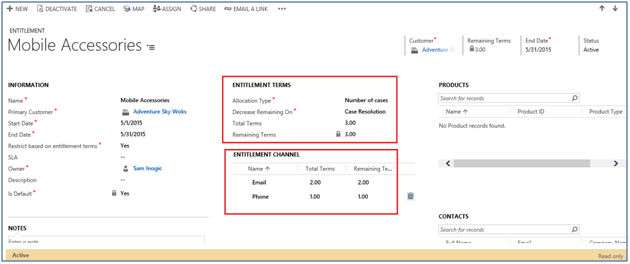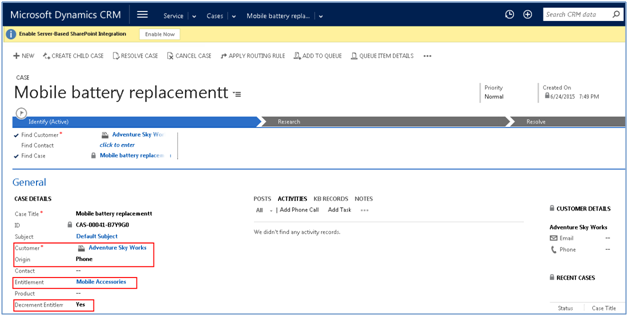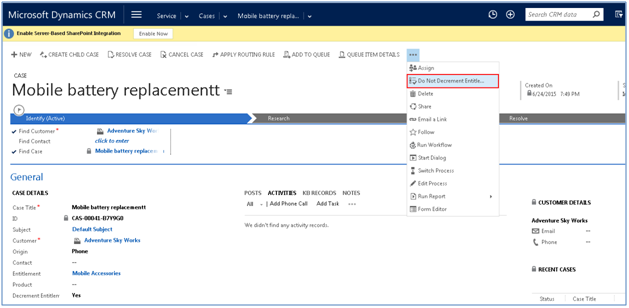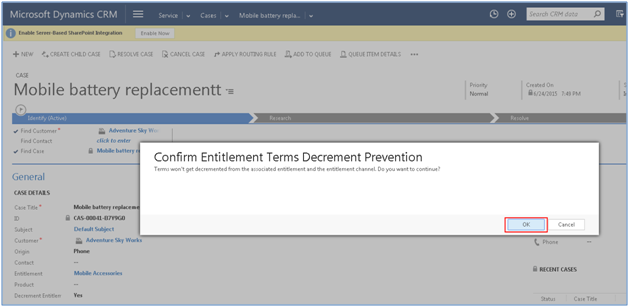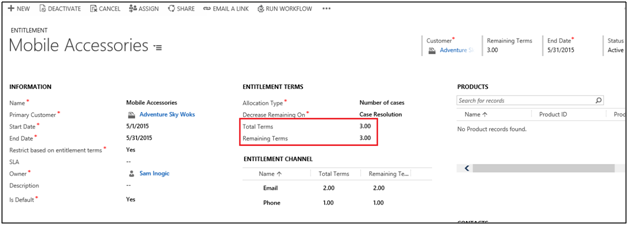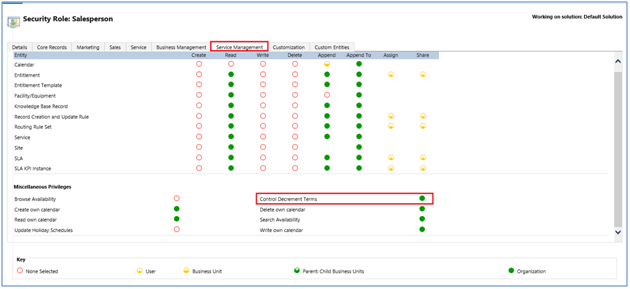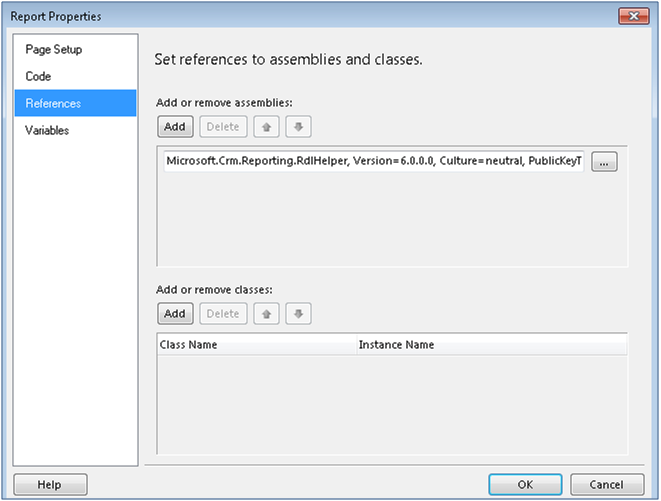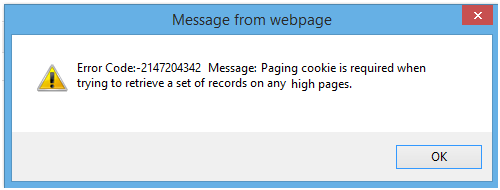I have been working with Microsoft Dynamics CRM since CRM 3.0 and any new update in CRM does not really makes me nervous looks and feels being on familiar ground.
And here I was starting off with Microsoft Dynamics Marketing, something I was avoiding for quite some time now… reason simply being… not familiar with “Marketing”. There are some good courses on the Dynamics Learning Portal and should you have access to the site, you should try out the courses there as a good starting point to understanding MDM.
To begin with, when you login to MDM you find yourself with a menu that has what would appear to someone using MSDCRM as just too broad and too many areas to learn and understand. Well that was my first mental block looking at MDM… there is just so much to do… where do I start…
Well the hierarchy is
Programs -> Campaigns -> Events -> Jobs -> Tasks
Though it is not mandatory that you have all of these in your marketing process and you can skip the ones that you do not really require.
MDM Terms/Concept
MDM can be used for different purposes in each of the implementation. MDM design supports the following
- Company implementing MDM for its own organizations marketing activities.
- Company implementing MDM to manage the marketing activities of its own branches, these could be multiple divisions or even separate companies
- An advertising firm using MDM to manage the marketing activities of its customers
Site Company
This is the company that you set in the Settings Area. This is the base organization that is using MDM. It could be any of the above.
Companies
These are the equivalent of Accounts in CRM. You would store the organization information in here. If you had branches for which you wanted to manage the marketing activities you would create them as Company in MDM. It would be Client Company.
Company can be categorized as Client and/or Vendor. A third category available is Marketing.
Note: Categorization is very important in MDM. Depending on the category chosen you would see these companies under “Client Companies” listing or “Vendor Companies” listing. Marketing Companies are companies that have been received as part of a marketing database. When you integrate MDM with CRM using the MDM connector, the Accounts and Contacts from CRM are brought in categorized as Marketing in MDM and appear under Marketing Companies and Contacts listing.
Contacts
Contacts in MDM is any person. Users of MDM are also Contacts. Contacts can be categorized as “Client, “Vendor”, “Staff” or “Marketing”.
MDM UI Navigation
The menu structure is pull-down menus something that MSDCRM inspired from. It might help getting around with MDM if you knew a few of the following. Coming from Dynamics CRM, I was looking for common actions that I performed in CRM and how do I get around that here
1. Where are Views?
There are no Views in MDM that you can quickly access as in CRM. You have the option of search and filtering records though.
You can filter directly within the columns in the grid. A button to toggle between My/All and Active/All records.
You can also drag columns that you want to group by and have the grid group the data based on that column
2. Where is the lookup button?
There is no explicit lookup button to select the record from a related entity. Now this is something I had a hard time to figure out. Perhaps it is our connection speed. There is supposed to be auto-drop-down that shows up as you start typing. In my case that never showed up. Now it is very important that the list show up and you select a record from the list coz otherwise when you tab out anything you have typed is cleared out, even if you had typed in the correct name of the related record L
A way to explicitly have the drop-down list show up is by typing %% in the text box and then hit spacebar
3. Where are my sub-grids?
Instead of adding multiple sub-grids on the form. They have instead added a single “Entity Selector” that lists all the related entities. Select the one you want to work on, and the data for that entity would be listed in the grid along with appropriate buttons on the ribbon bar.
4. Can I customize?
No.
You cannot change the layout of the form or re-arrange the fields on the form. No, you cannot add custom fields. The product ships with User Defined Fields already added to most entities. You can rename the label and start using this fields for your own purpose. Again these are a limited count for each data type and you need to make do with them
5. How do I find the User Defined Fields to repurpose?
Good question J First look across the menus, you wouldn’t find anything familiar that you would seem related to custom fields J Alteast I didn’t. Found it in the initially unseemingly menu option Settings à Languages.
This is where you are allowed to change the labels and messages. And since adding custom fields is nothing but changing their labels, this is where you do it.
The language will list out all labels for all entities. An easy way to filter out labels of User defined fields, we can search for user
The above screen lists out the 10 custom fields available for Company.
Change the Site Label of the UDF to indicate to the system that you are using it as a custom field. The moment you change the label to be different from the default label, this field will now be available on the form.
In the above screenshot we have changed User 4 (text) and User 5 (Category).
6. Where is my custom field on the form?
Custom fields are not placed on the default top section of the form. You will find custom fields added to the Details tab. You can find the Details tab in the Tab/View/Entity selector for the record.
7. How do I add options to my custom picklist field?
That is done in Categories. The values for picklist options are maintained as Categories in MDM. All picklist fields throughout MDM can be found here.
Settings -> Categories
Choose your field and add options there
And now back to the Company form, you see these options there
8. How do I manage Workflows/Process flows?
There is a visual designer provided to point-click-drag and design your entire process flow.
No code required :)
These were some on the questions that I was exploring and I thought some of these could be common to others as well and this should help them familiarize themselves with Microsoft Dynamics Marketing.
I would continue to post here as I move along in my journey to understand and master Microsoft Dynamics Marketing.